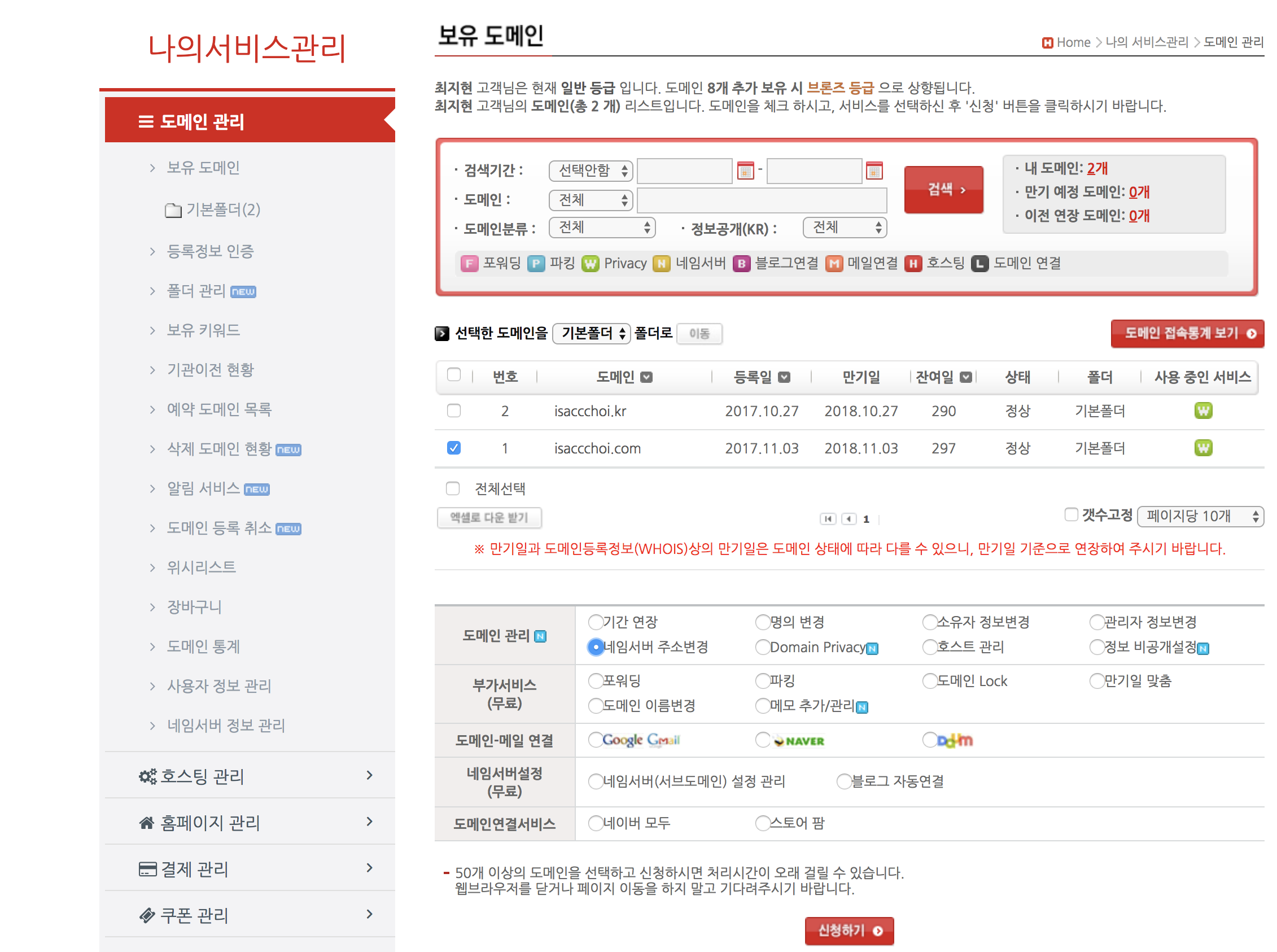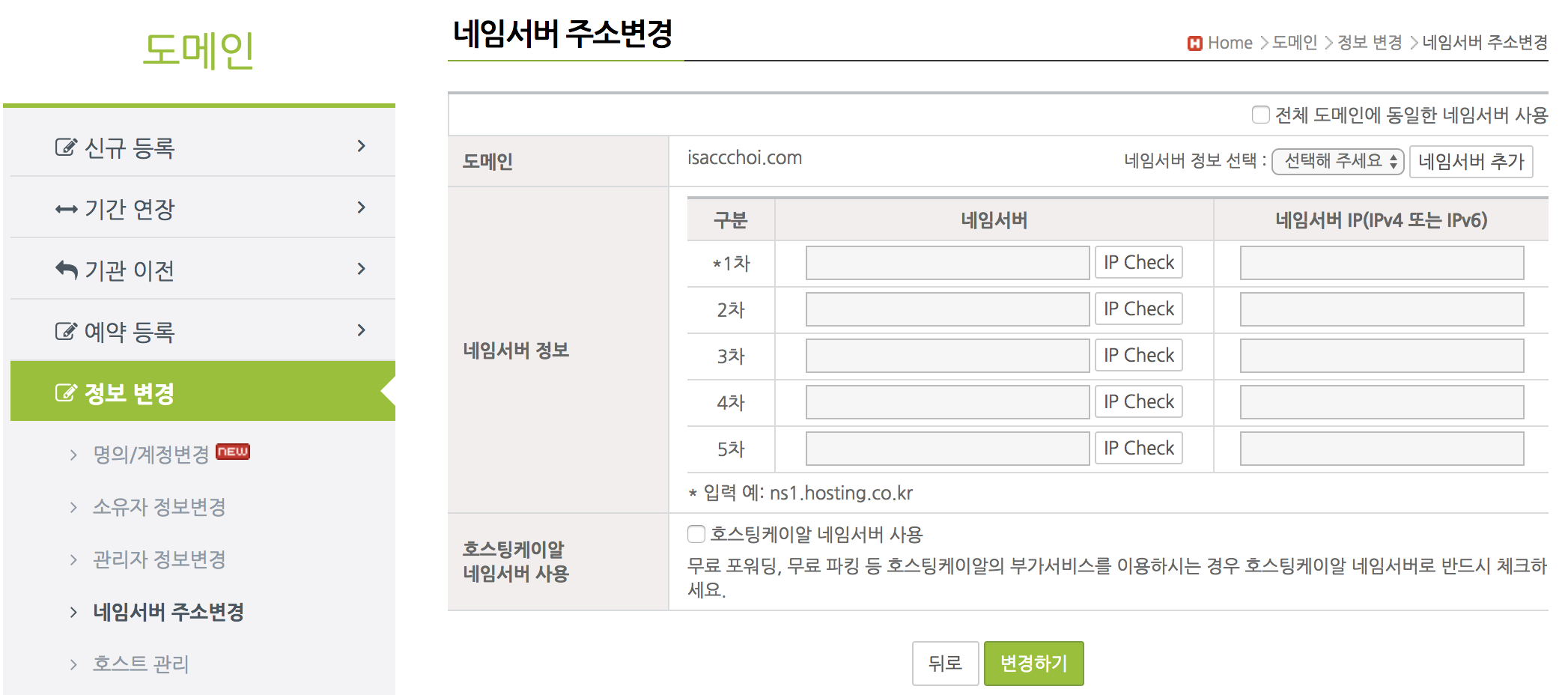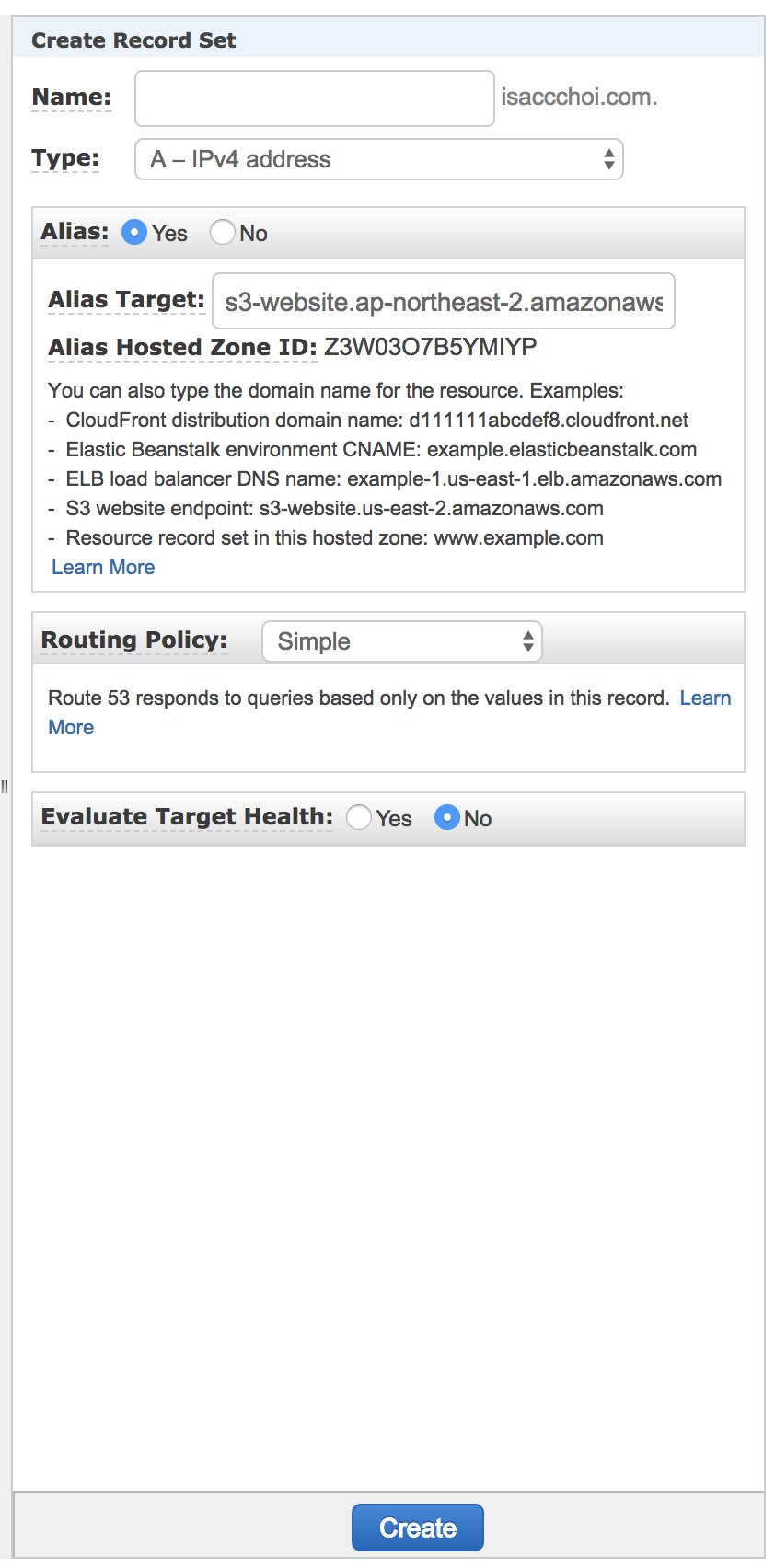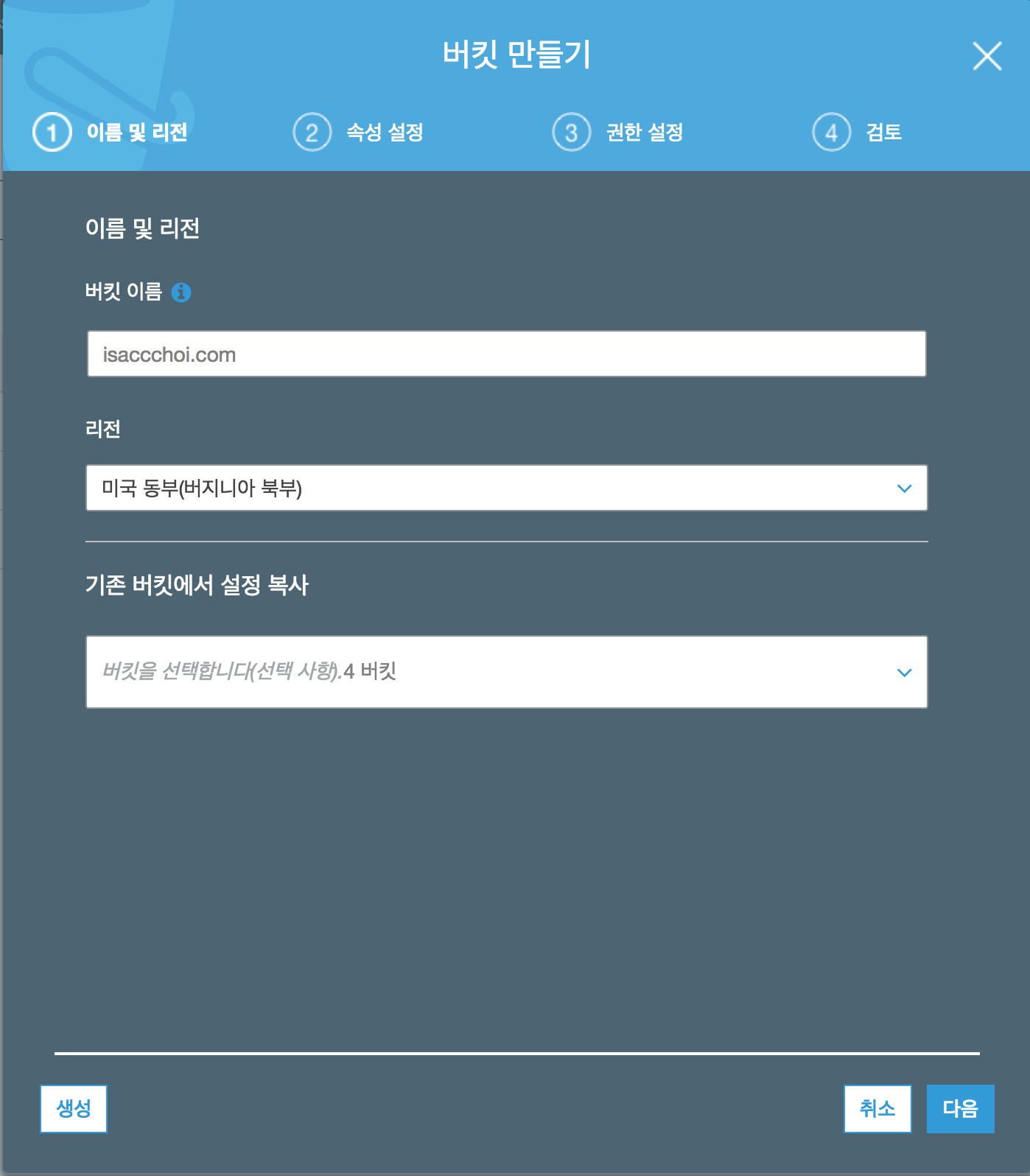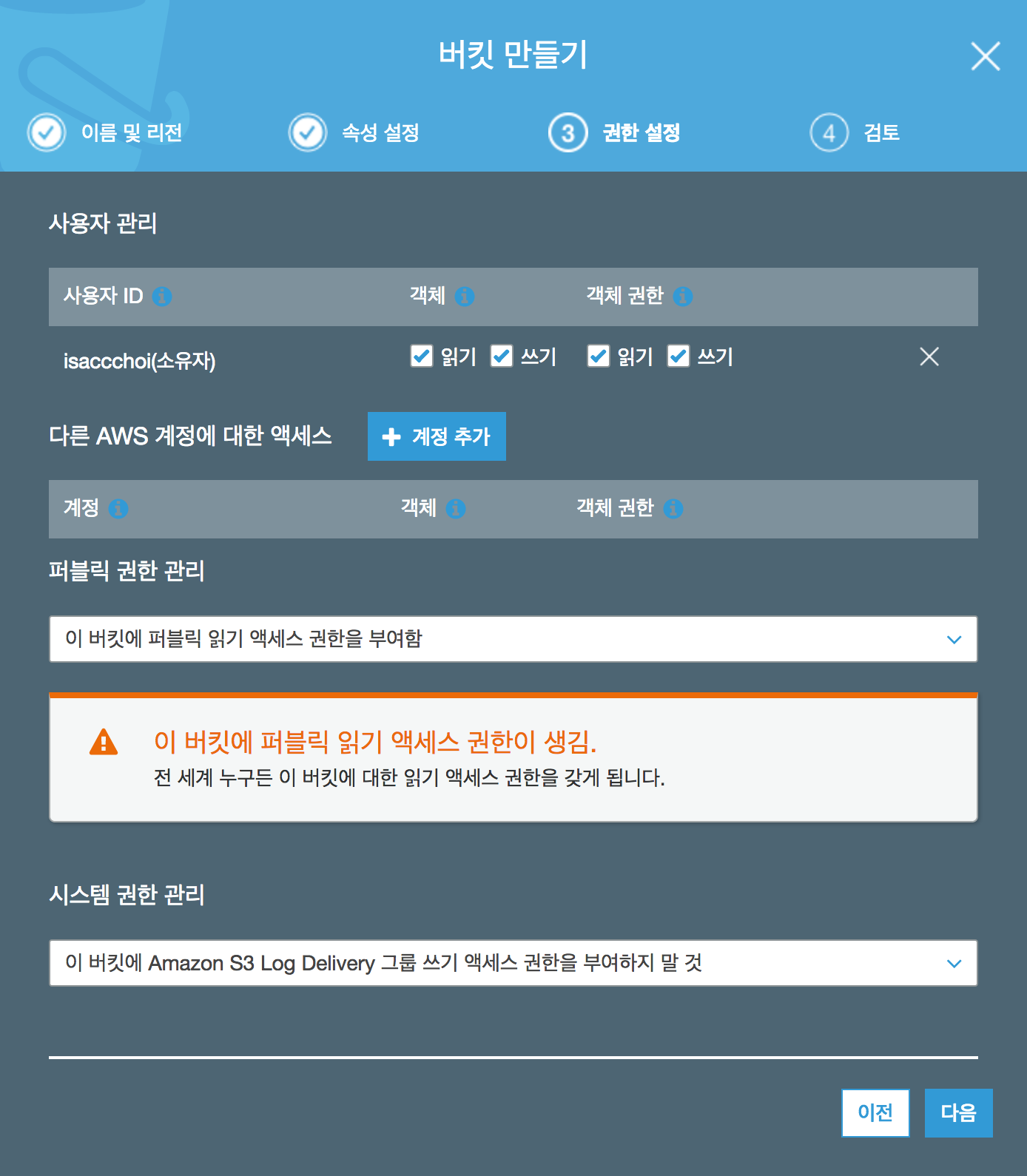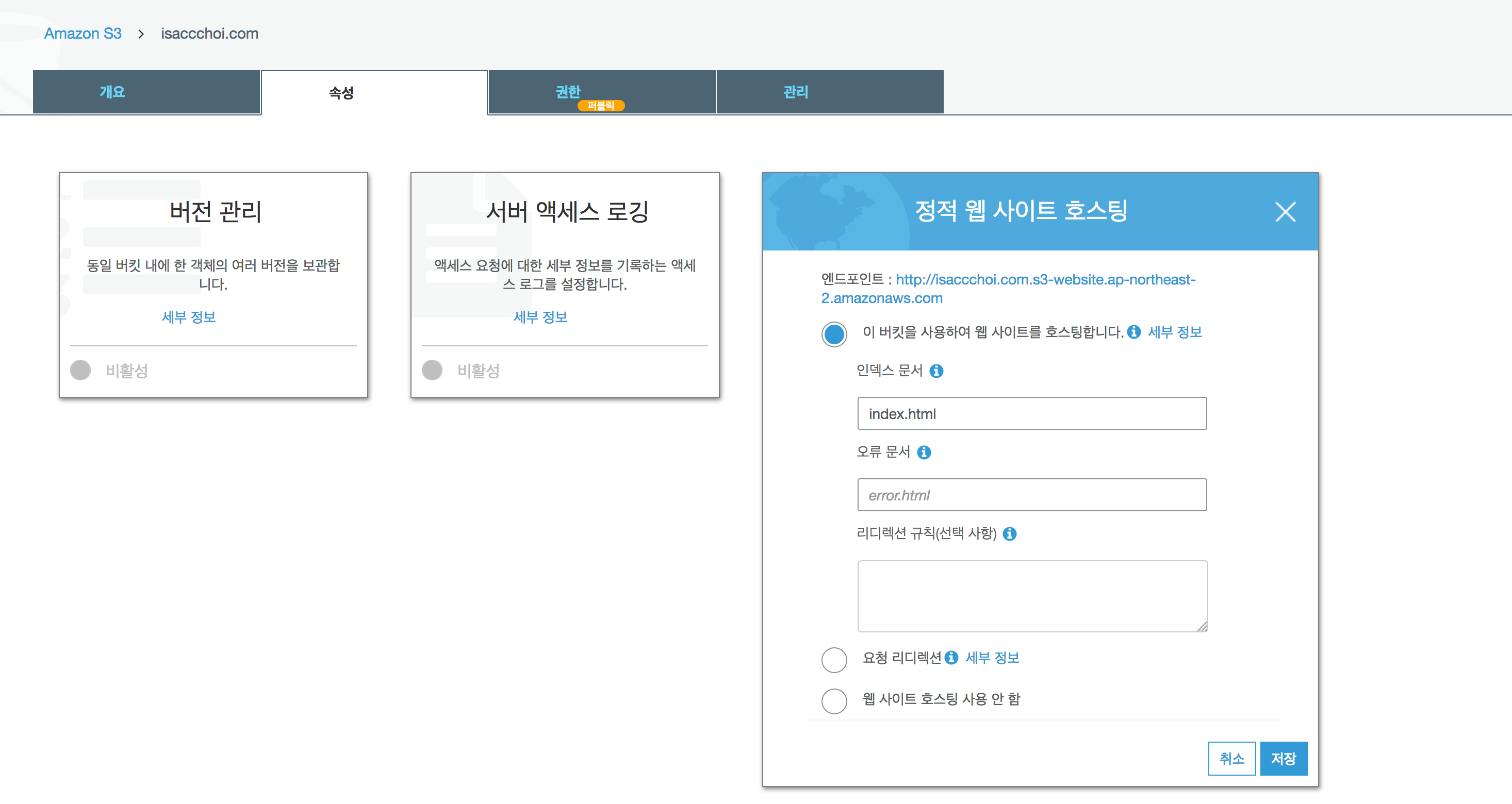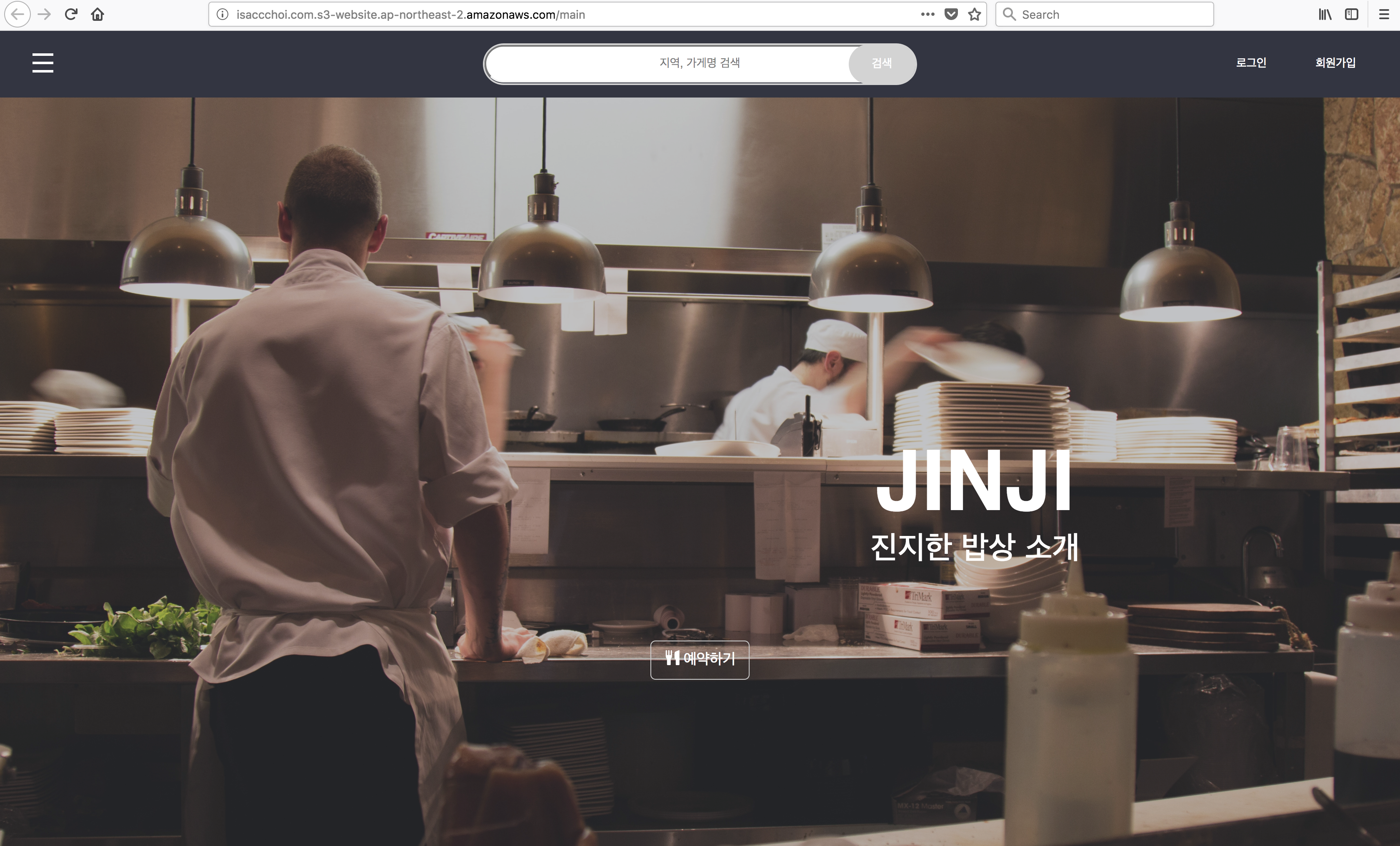MacDown Terminal로 특정 파일 실행시키기
Bash Command 추가
자기 bash환경에 맞춰서 엽니다.
zsh 사용시
>>> vi ~/.zshrc
bash 사용시
>>> vi ~/.bash_profile
하기 값을 입력합니다.
macdown() {
"$(mdfind kMDItemCFBundleIdentifier=com.uranusjr.macdown | head -n1)/Contents/SharedSupport/bin/macdown" $@
}
참조 링크:https://github.com/MacDownApp/macdown/issues/506#issuecomment-287744745